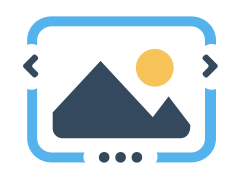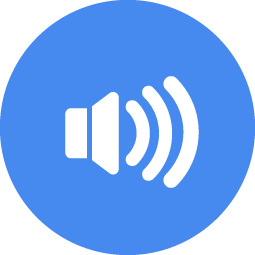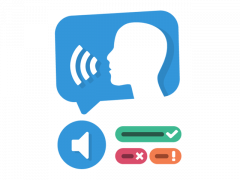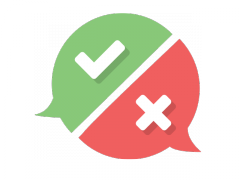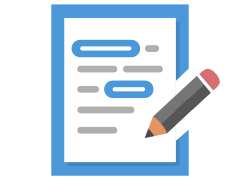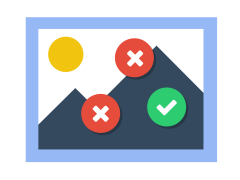Section outline
-
 Was ist H5P
Was ist H5P How-To-Technik
How-To-Technik Hilfe
Hilfe Wichtig: Klicken Sie auf einen Inhaltstyp, um Beispiele und Anleitungen zu sehen. Für die fünf Hauptinhaltstypen haben wir begleitende How-To-Konzepte erstellt, bitte beachten Sie diese als Zusatzinformation zu den Beispielen.
Hauptformate
Sie können diese Aktivitäten allein oder als Plattform für weitere interaktive H5P-Aktivitäten verwenden.Column
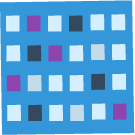
Advents Kalender
How-To-Konzept
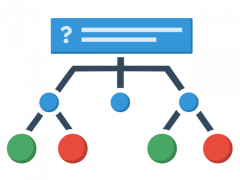
Branching Scenario
How-To-Konzept
Inhalte präsentieren
Sie können folgende Aktivitäten verwenden, um Informationen zu präsentieren.Text:
Inhalte vertikal dosieren & ordnen
Zeitstrahl erstellen
Bilder:
Image Layering
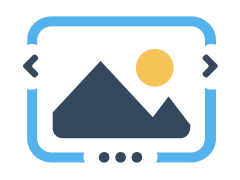
Image Slider
Bilder präsentieren
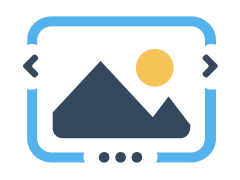
Collage
Daten als Kreis- oder Säulendiagramm präsentieren
Bilder vergleichen (bevor und danach)
Bildpunkte hervorheben und mit Informationen versehen
360 Grad Bild mit Interaktionen
Audio/Video:
Audiodateien abspielen
klassisches Diktat
Aufgaben/Wissensspiele
Sie können interaktive Quiz oder Aufgaben mit den folgenden Multimedia-Aktivitäten erstellen.Text:
Mehrere Fragen stellen
Einfache Frage stellen
Multiple Choice Question
Frage mit mehreren Antworten stellen
Lücken füllen lassen
Wörter Markieren lassen
Wahr/Falsch Frage
Questionnaire
Fragebogen
Inhaltsfragen lösen
Ziele und Fortschritt festhalten und als Word-Datei exportieren
Klassisches Ziehen und Verschieben Klassisches Ziehen und Verschieben
Bilder:
Karteikarten
Fragenformat mit Bildern
Find the Hotspot
Fragenformat mit Bildern
Find the word
Kreuzworträtsel
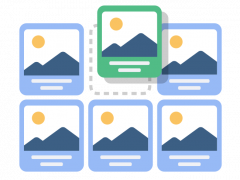
Image Sequencing
Bilder in die richtige Reihenfolge bringen
Bilder per Drag & Drop einander zuordnen
Bild oder Videobasiertes Fragenformat
Personality Quiz
Fragen stellen und mit Resultat verknüpfenKew Ar Code
Bilder per Drag & Drop einander zuordnen
Memory Game
Video/Audio:
Sprachaufnahmen speichern